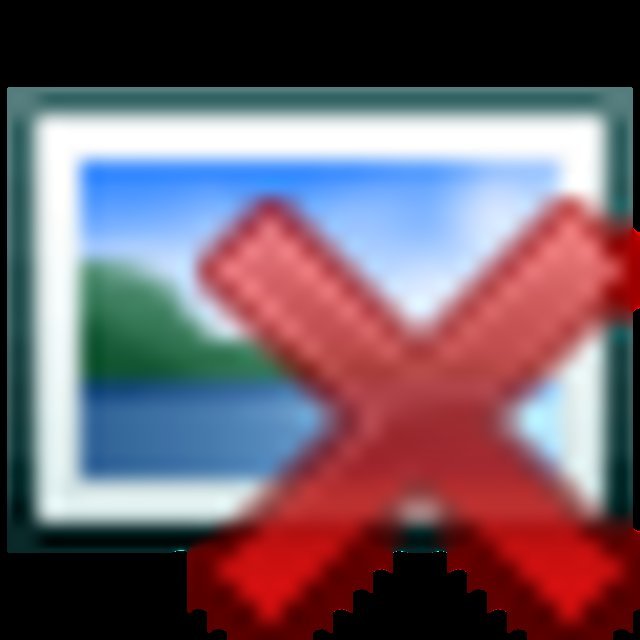Folge dem Video um zu sehen, wie unsere Website als Web-App auf dem Startbildschirm installiert werden kann.
Anmerkung: This feature may not be available in some browsers.

@ insan888
für serienbildaufnahmen brauchst du kein stativ. mit einer relativ ruhigen hand und vorherigem testen des bildlaufs wirst du oben und unten nicht viel abschneiden müssen nach dem zusammenbauen.



die "warp"-funktion (Edit/Transform/Warp) tut dir gute dienste (psCS2)
dazu die bilder im serienbildmodus mit möglichst 50mm brennweite aufnehmen. so gibt es keine so starke verzerrung durch die brennweite.

ich bekomms einfach nicht hin dass sich das objekt in der sequenz überschneidet wie z.b. bei insane 888 auf dem streetbild.
ich hab pscs in english...
bitte gebt mir tips



 leider hab ich noch keinen beitrag zu "photo Impact 12" gefunden. ich hab versucht mein motiv farbig und den hintergrund schwarz-weiß zu gestalten. das markieren ist kein problem, nur leider weiß ich dann nicht weiter... benutzt jemand diese software oder kann das mir für gimp erklären?
leider hab ich noch keinen beitrag zu "photo Impact 12" gefunden. ich hab versucht mein motiv farbig und den hintergrund schwarz-weiß zu gestalten. das markieren ist kein problem, nur leider weiß ich dann nicht weiter... benutzt jemand diese software oder kann das mir für gimp erklären?

So zuerst öffnest du das Bild, bei dem du den Hintergrund entfärben möchtest. Wichtig ist, dass du das mit Ebenen machst da man es so leichter hinbekommt und man die Änderungen auch Rückgängig machen kann (Den Ebenendialog öffnest du bei Gimp über Datei > Dialoge > Ebenen).
Dann öffnest du in Gimp (NICHT ,,Als Ebene öffnen'') das selbe Bild noch einmal. Bei diesem Bild gehst du oben auf Bild > Modus > Graustufen. Danach ist dein Bild Schwarz-Weiß, aber du musst dann wieder auf Bild > Modus > RGB gehen (Das Bild bleibt S/W).
Nun gehst du auf das erste Bild (das noch Bunt ist) und erstellst eine neue Transparente Ebene. Dann gehst du wiederum auf das S/W-Bild und kopierst es, dann musst du zu dem bunten Bild gehen und auf ,,Einfügen'' klicken (Achtung: die Transparente Ebene muss ausgewählt sein). Dann noch Oben auf Ebene > Ebene verankern.
Dann müsstest du in deinem Ebenendialog ein S/W-Bild (oben) und ein buntes Bild (unten) haben.
Dann klickst du mit der rechten Maustaste auf die obere, schwarz-weiße Ebene und wählst bei ,,Ebenenmaske hinzufügen...'' ,,Weiß (Volle Deckkraft)'' aus. Jetzt musst du nur noch bei Gimp den Pinsel auswählen (schwarze Farbe) und malst so alles an, was später bunt sein soll. Für die Kanten nimmst du am besten einen möglichst kleinen Pinsel, da man so genauere Kanten malen kann.
Wenn du fertig angemalt hast und mit dem Ergebnis zufrieden bist, gehst du bei dem Bild oben auf Datei > Speichern unter... und speicherst das Bild als .jpg ab (Hinter dem Namen des Bildes einfach .jpg schreiben). Dann kommt noch eine Meldung wegen der Ebenmaske, einfach auf bestätigen klicken, und sonst auch einfach immer auf ,,OK''.
Hoffe ich konnte helfen
Gruß P.2
 wäre für weitere hilfe dankbar...
wäre für weitere hilfe dankbar... opelics
opelics