Grinsekater
Nerd in disguise
ich wurde jetzt schon öfters gefragt wie man teile eines bildes (zb nur den hintergrund und nicht den fahrer) entfärbt.
hier mal eine allgemeine anleitung.
weiter tricks zum thema bildbearbeitung/optimierung können hier gerne gepostet werden .
.
---------------------------------------------------------------
also als erstes erstellt ihr eine maske. am besten im "maskierungsmodus". tastatur q drücken und dann einfach mit dem pinsel "malen". die farben setzt ihr auf schwarz und weiß über "x" kannst du die farben umkehren. (hintergrund und vordergrundfarbe).
lass dich nicht täuschen du "malst" mit 50% rot, was dir das "kantensehen" erleichtern soll.
probiert es aus -> wenn ihr etwas gemalt habz (in maskierungsrot) drückt "q" um in den normalen modus zurückzukehren. hier wird eure, im maskierungsmodus rot gemalte fläche, zu einer auswahl.
der vorteil hierbei ist, das du durch das verwenden unterschiedliche harter pinselspitzen unterschiedlich weiche kanten in der auswahl erzeugt hast -> weichere übergänge -> sieht natürlicher aus.
um die farbe herauszunehmen, zu ändern oder einzufärben. benutzt ihr entweder das kontrollfeld "farbton/sättigung" (quick and dirty) oder du legst (ab photoshop 6) eine sog "einstellungsebene" an (profi ). dies geht in der ebenenpalette auf dem kreis icon das halb schwarz und halb weiß ist.
). dies geht in der ebenenpalette auf dem kreis icon das halb schwarz und halb weiß ist.
hier habt ihr auch mehrere möglichkeiten. zb könnt ihr hier auch eine "gradationseinstellungsebene" anlegen die sich dann nur auf deine erstellte maske bezieht.
warum der ganze aufwand mit den einstellungsebenen?
der immense vorteil besteht darin alle einstellungen rückgängig machen zu könne. ein mit der oben beschriebenen "quick and dirty" methode entfärbtes bild verliert die farbinformationen unwiederbringlich. ihr könnt somit immer wieder zum ursprung zurück.
ein weiterer tipp: speichert euch die ".psd" datei separat ab. somit behaltet ihr alle einstellungsebenen und könnt später nochmal dran rumspielen. sobald ihr jpeg oder tiff wählt reduziert photoshop alle eure ebenen auf eine und die möglichkeit nochmal einzugreifen ohne alle schritte zu wiederholen ist verloren.
hier das ergebnis:

hier mal eine allgemeine anleitung.
weiter tricks zum thema bildbearbeitung/optimierung können hier gerne gepostet werden
 .
.---------------------------------------------------------------
also als erstes erstellt ihr eine maske. am besten im "maskierungsmodus". tastatur q drücken und dann einfach mit dem pinsel "malen". die farben setzt ihr auf schwarz und weiß über "x" kannst du die farben umkehren. (hintergrund und vordergrundfarbe).
lass dich nicht täuschen du "malst" mit 50% rot, was dir das "kantensehen" erleichtern soll.
probiert es aus -> wenn ihr etwas gemalt habz (in maskierungsrot) drückt "q" um in den normalen modus zurückzukehren. hier wird eure, im maskierungsmodus rot gemalte fläche, zu einer auswahl.
der vorteil hierbei ist, das du durch das verwenden unterschiedliche harter pinselspitzen unterschiedlich weiche kanten in der auswahl erzeugt hast -> weichere übergänge -> sieht natürlicher aus.
um die farbe herauszunehmen, zu ändern oder einzufärben. benutzt ihr entweder das kontrollfeld "farbton/sättigung" (quick and dirty) oder du legst (ab photoshop 6) eine sog "einstellungsebene" an (profi
 ). dies geht in der ebenenpalette auf dem kreis icon das halb schwarz und halb weiß ist.
). dies geht in der ebenenpalette auf dem kreis icon das halb schwarz und halb weiß ist.hier habt ihr auch mehrere möglichkeiten. zb könnt ihr hier auch eine "gradationseinstellungsebene" anlegen die sich dann nur auf deine erstellte maske bezieht.
warum der ganze aufwand mit den einstellungsebenen?
der immense vorteil besteht darin alle einstellungen rückgängig machen zu könne. ein mit der oben beschriebenen "quick and dirty" methode entfärbtes bild verliert die farbinformationen unwiederbringlich. ihr könnt somit immer wieder zum ursprung zurück.
ein weiterer tipp: speichert euch die ".psd" datei separat ab. somit behaltet ihr alle einstellungsebenen und könnt später nochmal dran rumspielen. sobald ihr jpeg oder tiff wählt reduziert photoshop alle eure ebenen auf eine und die möglichkeit nochmal einzugreifen ohne alle schritte zu wiederholen ist verloren.

hier das ergebnis:





 Bei mir sagt er mir dann immer, dass das "farbton/sättigung" nur bei "RGB-Ebenen" angesagt sei (also das mit dem "rotmachen" und der Auswahl und so klappt scho)...
Bei mir sagt er mir dann immer, dass das "farbton/sättigung" nur bei "RGB-Ebenen" angesagt sei (also das mit dem "rotmachen" und der Auswahl und so klappt scho)... 



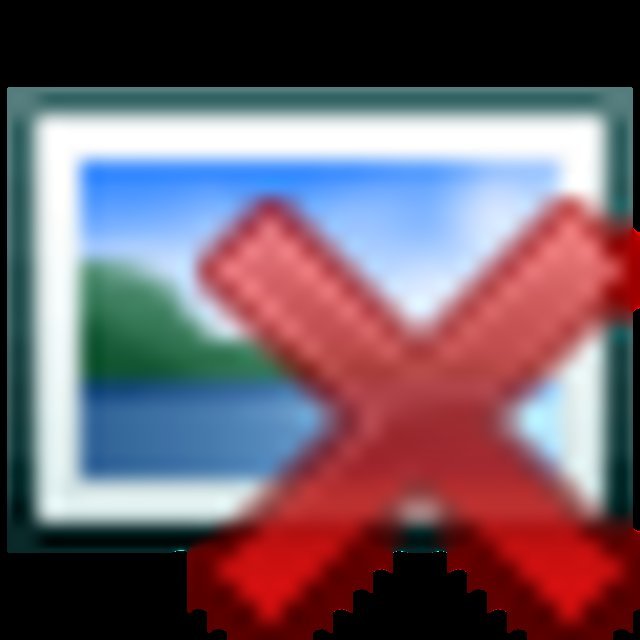


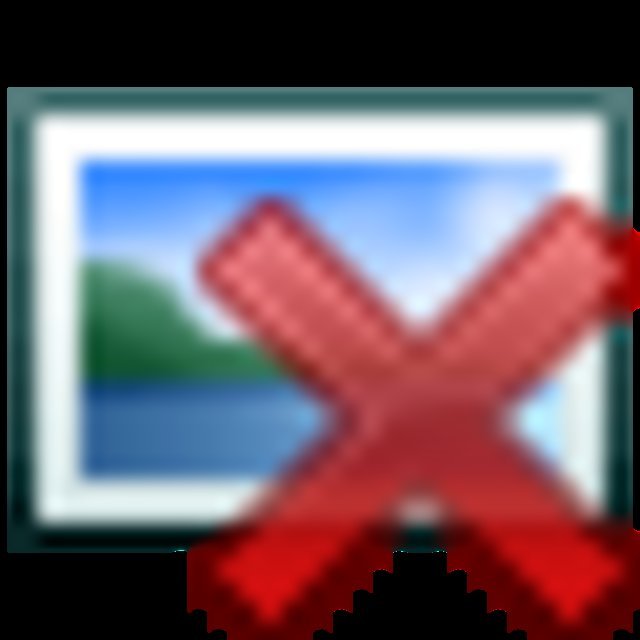
 !-Grüße,
!-Grüße,